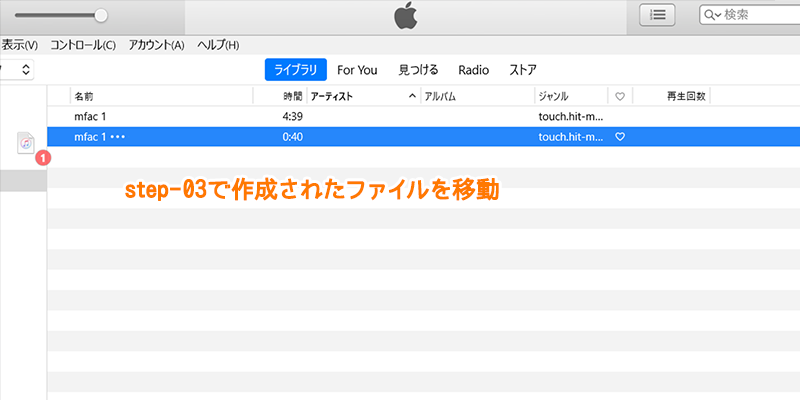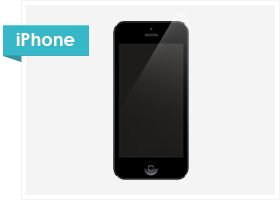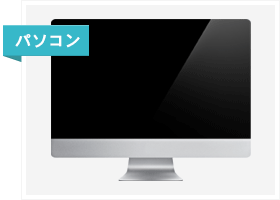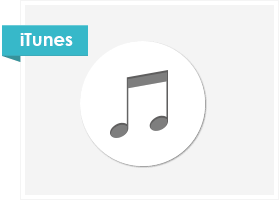着信音の設定手順
設定に必要なもの
着信音に設定するには、「iPhone」「パソコン」「iTunes」が必要です。
楽曲のダウンロード手順
iPhoneでの操作
- 最新曲★全曲取り放題にiPhoneでアクセス
- 会員登録
- 楽曲をダウンロード予約
- 予約番号と認証コードを確認
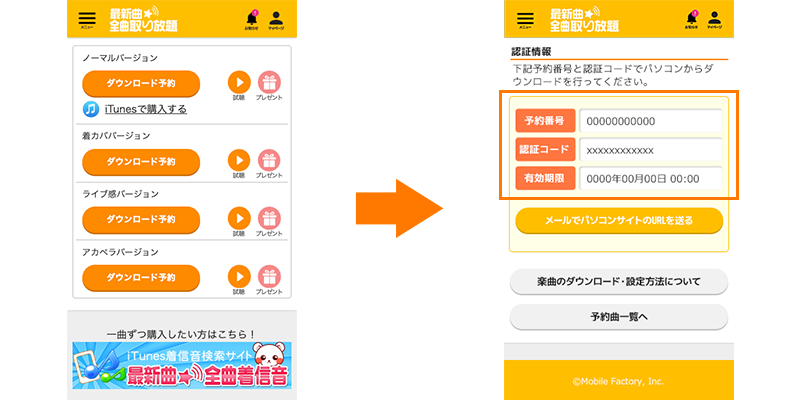
パソコンでの操作
- 最新曲★全曲取り放題にパソコンでアクセス
- 予約番号と認証コードを入力
- ダウンロードボタンを押してダウンロード開始
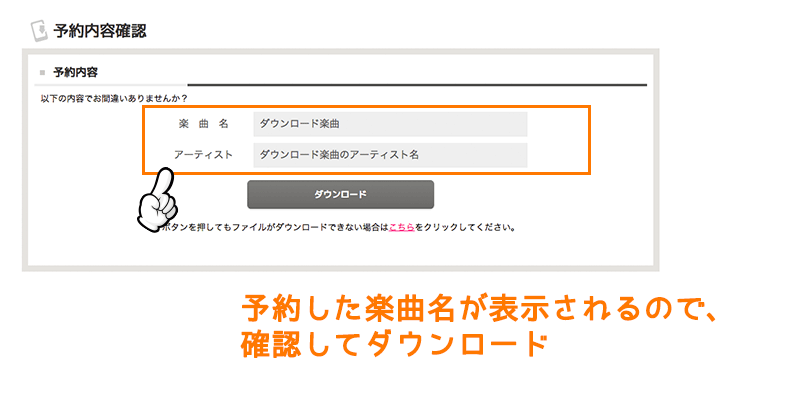
着信音の登録手順
step1
ダウンロードした曲の拡張子を「m4r」に変更します。
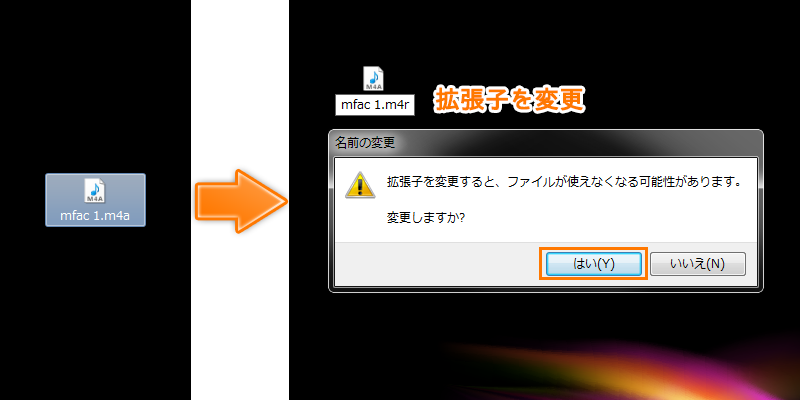
step2
iPhoneとiTunesをケーブル等でつないで同期します。
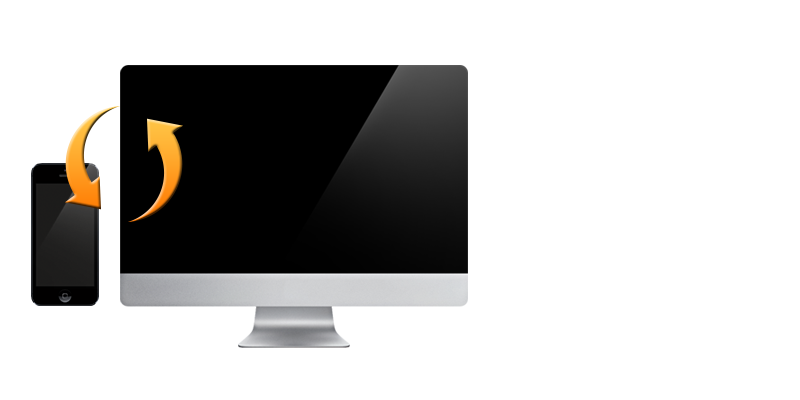
step3
iTunes内の「着信音」にstep1で拡張子を変えたファイルをドラッグアンドドロップします。
iPhoneに着信音を取り込むことができました。
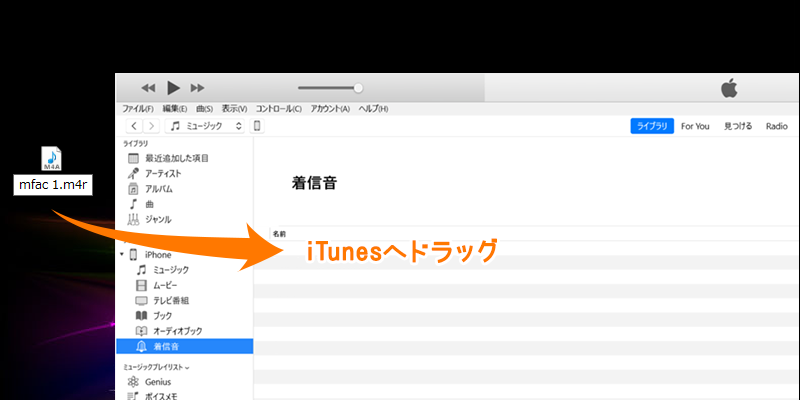
- この時点でエラーが出た場合は、以下の「step3でエラーが発生したときの設定手順」をご参照ください。
step3でエラーが発生したときの設定手順
- 設定したい曲が40秒以上である可能性があります。
その場合は、以下の手順で調整を行ってから再度step1に進んでみてください。
step-01
iTunesにダウンロードした曲をドラッグアンドドロップします。
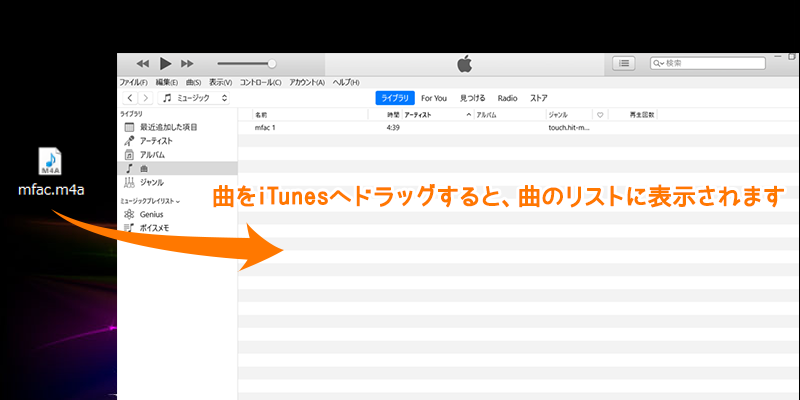
step-02
iTunesの楽曲名の上で右クリックし、「曲の情報」より曲の時間を40秒以内に変更します。
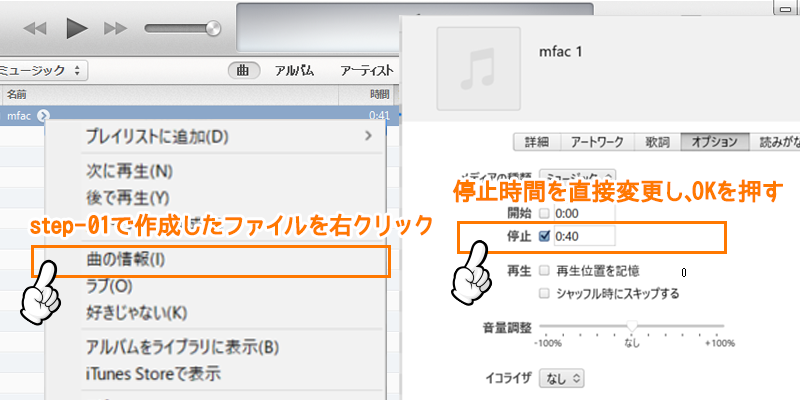
step-03
長さを変更した曲を選択した状態で左上の「ファイル」→「変換」→「AACバージョンを作成」を選択します。
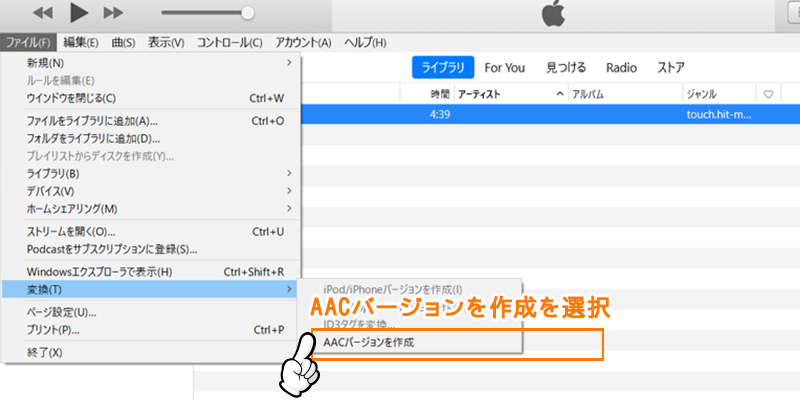
step-04
step-03で作成した曲をデスクトップ等自分のわかる位置にドラッグアンドドロップして移動します。
その後、ページ上部「着信音の登録手順」step1〜step3と進んでください。