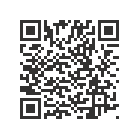着信音の設定について
ダウンロードした着信音のファイルの場所
ダウンロードした着信音のファイルにつきましては、お客様がお使いのパソコンによって異なりますので、 恐れ入りますが、お使いのパソコンの設定をご確認ください。
[AAC バージョンを作成] の表示方法
[AAC バージョンを作成]が表示されない場合、以下の手順で表示をさせてください。
①iTunesを開きます。
Windowsの場合は、Ctrl + , (カンマ)
Macintoshの場合は、command + , (カンマ))
を押します。
②すると、環境設定が表示されるので、【インポート設定】⇒【インポート方法】を【AAC エンコーダ】で選択し、OKにします。
拡張子の表示手順
拡張子が表示されていない場合は、下記の手順で表示設定ください。
◇Windows7、Windows8の場合
キーボード左下の【Windowsキー】を1度押す→プログラムとファイルの検索に「フォルダー」と入力
⇒表示される【フォルダー オプション】を選択⇒【表示】タブ⇒下方の【登録されている拡張子は表示しない】のチェックを外す
◇WindowsXPの場合
フォルダーを1つ開く※どのフォルダでも可⇒メニューの 【ツール】 ⇒ 【フォルダー オプション】 ⇒【表示】タブ⇒下方の【登録されている拡張子は表示しない】のチェックを外す
◇Macintoshの場合
メニューバーの【Finder】⇒【環境設定】⇒【詳細】タブ⇒【すべての拡張子を表示する】のチェックを入れる
拡張子の変更方法
ファイル名の部分を1回クリックし、少しだけ間をおいてもう1回クリックすると、ファイル名および拡張子が変更できます。素早く2回押すとファイル自体を開いてしまいますので、ゆっくり2回クリックしてください。
ファイル名や拡張子を誤ると、ファイルが開けなくなる場合があります。(例:.m4a の . の位置が違う、. が無い、など) その場合は、再度正しいファイル名・拡張子に変更します。
着信音の同期手順
iTunesに着信音を入れたあと、※着信音を入れるまでは、着信音設定方法をご参照ください。 着信音が同期されるように下記の設定を行います。
①iPhoneとパソコンを接続し、iTunesを開く
②接続後に表示されるiPhone名をクリック
③【着信音】タブを選択し、【着信音を同期】にチェック
④iPhoneとiTunesを同期すると、着信音が登録されます。
ダウンロードファイルの設定
着信音作成時にデスクトップ等においたファイルを消すと、iTunesで曲が再生・着信音設定ができなくなるため、iTunesの(「編集」)→「設定」→詳細→ライブラリへ追加時にファイルを[iTunes Media]フォルダにコピーするにチェックを入れてください。
上記の設定を行うと、デスクトップ等においたファイルを削除しても、自動的にiTunes Mediaフォルダにコピーされ、曲の再生が可能となります。
※ただし、iTunes Mediaフォルダ内にコピーされた楽曲を削除してしまうと再生できなくなりますので、ご注意ください。